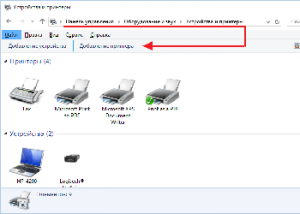 Установка сетевого принтера может понадобиться не только в офисе, но и дома, там где имеется несколько компьютеров (ноутбуков и т.п.). Здесь рассматривается установка сетевого принтера Windows 8, подключенного к сети по витой паре (интерфейс Ethernet).
Установка сетевого принтера может понадобиться не только в офисе, но и дома, там где имеется несколько компьютеров (ноутбуков и т.п.). Здесь рассматривается установка сетевого принтера Windows 8, подключенного к сети по витой паре (интерфейс Ethernet).
1) Первое, что необходимо сделать — настроить IP адрес принтера. Сделать это можно через панель управления на принтере. Более подробно эта процедура описана в инструкции для каждой модели.
2) Если Вы назначили IP адрес принтера в ручную, переходите к следующему пункту. Если за Вас это сделал роутер, теперь нужно зайти в web-интерфейс роутера (для этого Вам достаточно ввести IP маршрутизатора в браузере, в строке адреса) и узнать IP принтера. Найти эту информацию можно в IP-подключенных устройств.
3) Зная IP принтера, заходим в Панель управления (через Пуск), выбираем Оборудование и звук, а там соответственно Устройства и принтеры. Теперь нам нужно кликнуть на «Добавление принтера».
4) Когда нужное окно откроется, выбираем там «Необходимый принтер отсутствует в списке» и кликаем на пункт «Добавить принтер по его TCP/IP-адресу». Не забудьте кликнуть по кнопке «Далее».
5) Теперь из выпадающего списка под название «Тип Устройства» мы должны выбрать «Устройство TCP/IP «, а в окошке «Имя или IP-адрес» вводим IP нашего принтера. Добавляем галочку в чекбоксе «Опросить принтер и выбрать драйвер автоматически». Опять не забываем о кнопке «Далее».
7) Следуем по подсказкам установщика. При этом не делая общего доступа.
Если драйвер не устанавливается автоматически, придется зайти на официальный сайт изготовителя Вашего принтера и скачать драйвер оттуда. Теперь нужно удалить установленное оборудование и установить драйвер снова.
Иногда могут возникать проблемы, если при настройке требуется физическое подключение принтера к компьютеру. При этом нужно скачать и распаковать драйвер, а при установке сетевого принтера, убрать галку с «Опросить принтер и выбрать драйвер автоматически» вместо чего выбрать «Установка с диска (диск где находится драйвер)» и в «Обзор» указать путь к нашему скаченному и распакованному драйверу.

